Configuração do Filezilla
tip
Essa página visa instruir o usuário sobre a utilização e configuração passo a passo do FileZilla. Uma apresentação geral desse programa já foi feita na página "Apresentação". Caso ainda não tenha lido, sugerimos que comece por ela.
Passo 1
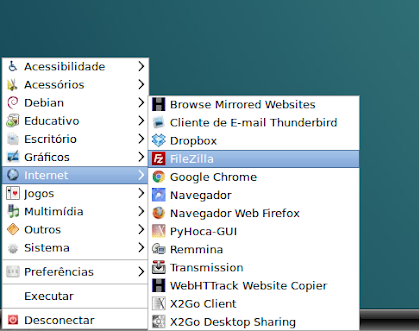
- Abra o Menu de aplicações do computador e vá em Internet e procure por pelo aplicativo FileZilla.
Passo 2
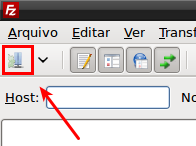
- Clique no ícone no canto superior esquerda da tela, logo abaixo de Arquivo.
Passo 3
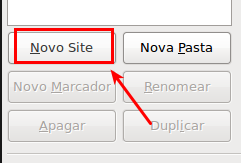
- Após a janela abrir clique em Novo Site
Passo 4
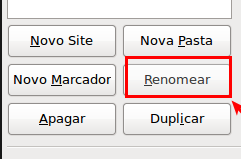
- Para nomear o atalho Novo Site, clique em Renomear e coloque um nome de sua preferência para este acesso sFTP.
Passo 5
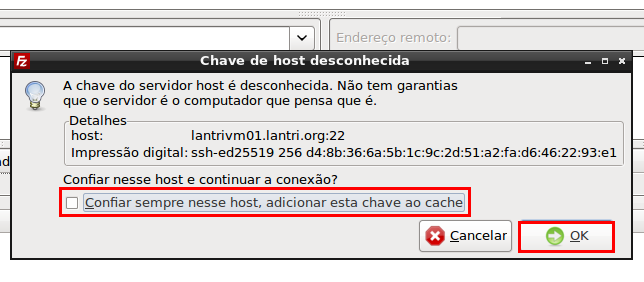
- Quando aparecer uma mensagem de Chave Host Desconhecida, selecione a caixa de confiar nesse host e depois clique em OK.
Passo 6
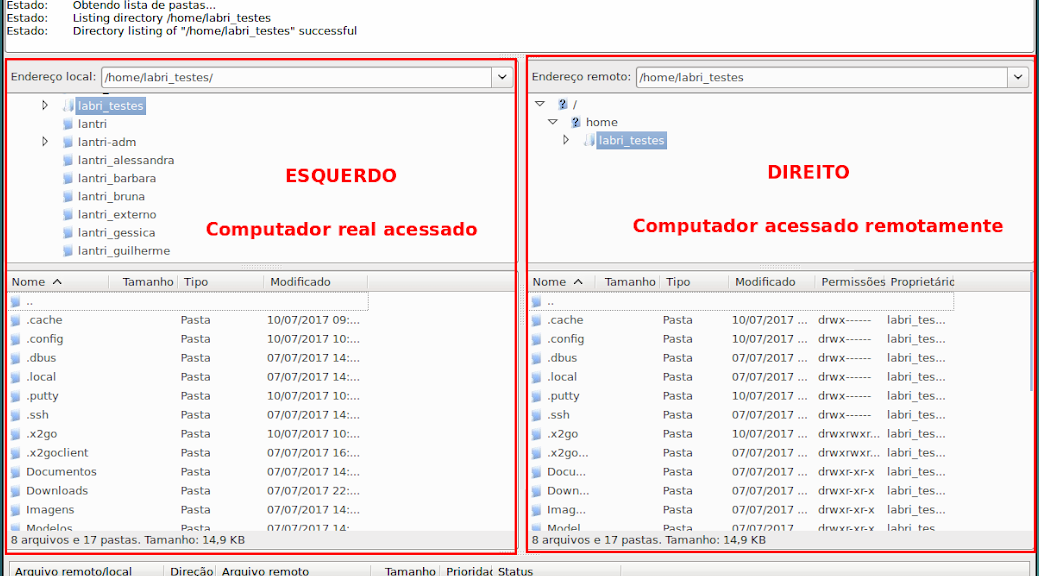
- A disposição do Filezilla é a seguinte: 1) Lado esquerdo: é o computador o qual você realmente está. 2) Lado direito: é o computador o qual você entrou remotamente.
Passo 7
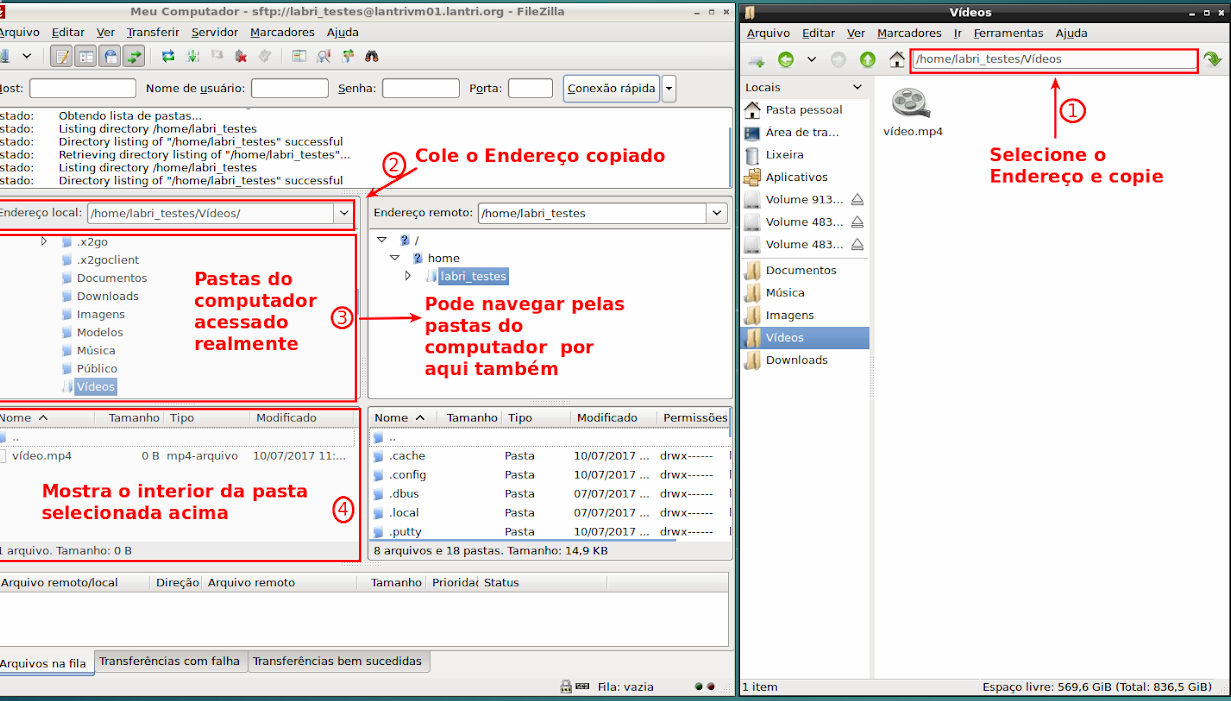
- A navegação pelas pastas se dá de duas maneiras, isto para ambos os lados: 1) Selecionar um Endereço de uma pasta e colar no Endereço local; 2) Navegar pelas pastas como mostra o próprio Filezilla.
Passo 8
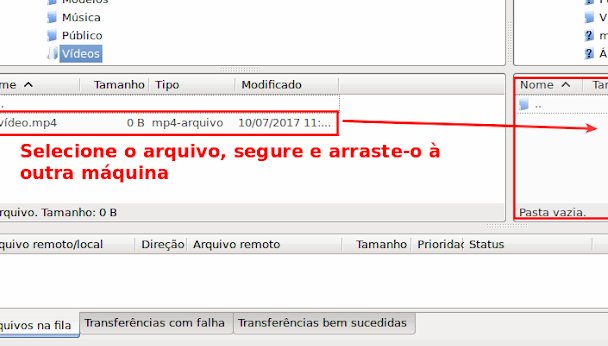
- Para transferir um arquivo ou uma pasta entre primeiramente no local onde se encontra o arquivo ou pasta, em uma das máquinas. Depois abra o local para onde o arquivo será transferido na outra máquina. Volte ao local onde se encontra o arquivo a ser transferido, selecione, segure-o e arraste para a outra máquina.
Passo 9
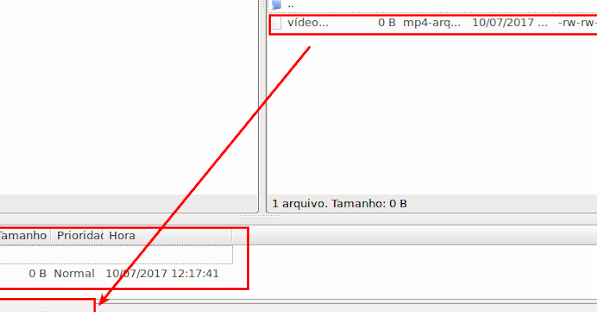
- A transferência bem sucedida deve se parecer com a imagem acima.
Passo 10
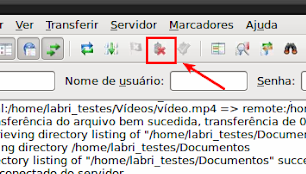
- Para desconectar da máquina, clique no ícone como mostrado na imagem acima.