Tutorial
Como gerar certificados automaticamente
- No processo serão usados o Google Apresentações, Google Formulários e o Google Planilhas
- O Apresentações será usado para criar o template do certificado, onde você irá inserir os elementos gráficos e as informações gerais.
- Através do Google Formulários, você irá coletar as informações como e-mail, nome e etc., que irão diretamente para a planilha que servirá como base de dados para a geração de certificados
- No Planilhas, é importante ressaltar que utilizaremos uma ferramenta (complemento) chamada Autocrat, que fará a integração da planilha com o arquivo do Google Apresentações.
Passo a passo
- Abra o Google Apresentações e crie um template básico que servirá para o Certificado.
- Note que aqui colocamos algumas variáveis, como
<<nome>>,<<nome_do_evento>>,<<data>>e<<ch>>. É importante que essas variáveis estejam entre os sinais de<<>>, pois é assim que o Autocrat irá "ler" as informações da planilha e convertê-las para o certificado. - Guarde o local onde você salvou esse certificado, recomenda-se que crie uma pasta no Google Drive exclusiva para o processo como um todo.

- Agora, usando o Formulários, crie um formulário padrão, onde você irá requisitar as informações dos participantes/de quem vai ter seus dados inseridos no certificado.
- O mais importante nesta parte é solicitar o e-mail, através das configurações → coletar e-mail.
- Na aba de respostas, selecione a opção para criar uma planilha, tentando coloca-la na mesma pasta do drive que você criou o formulário e a apresentação/certificado.

- Em seguida, trabalharemos com a Planilha. Preste atenção nessa etapa! Aqui, na primeira linha (row), você notará que ela estará pré-preenchida com alguns dos dados que você solicitou no formulário. Se você não utilizou um formulário e quer gerar certificados de uma planilha criada por você mesmo, adicione as informações requeridas na primeira linha da mesma forma.
- IMPORTANTE: Na primeira linha, escreva as informações exatamente iguais as que no certificado modelo estão colocadas entre
<<>>. Por exemplo, se no certificado modelo está escrito<<nome>>, na primeira linha escreva "nome", sem os sinais. E assim com todas as informações. Não precisam estar em uma ordem exata de colunas. - Na primeira linha podem existir mais informações além daquelas colocadas no certificado. Lembre-se de adicionar uma coluna para e-mail também na primeira linha. Ela não entrará no certificado mas servirá para o envio automático deles.
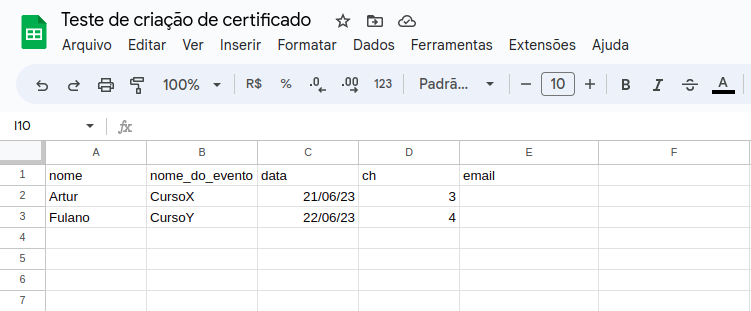
- A seguir, utilizaremos o serviço do Autocrat. Na planilha, vá em Extensões > Complementos > Instalar complementos e procure por Autocrat.
- Para abrir o Autocrat vá em Extensões > Autocrat > Open. Clique em "New Job" e escolha um nome para o processo. Pode ser um nome genérico, ele não será contabilizado no certificado.
- Na etapa 2, selecione no Google Drive o modelo de certificado que você criou anteriormente.
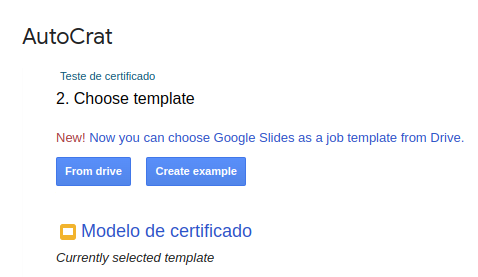
- A etapa 3 é onde as informações do certificado serão conectadas às informações da planilha. Em "Merge tab", coloque página 1, em "Header row" coloque 1 e "First data row" coloque 2. Coloque as informações da coluna de acordo com as informações do certificado.
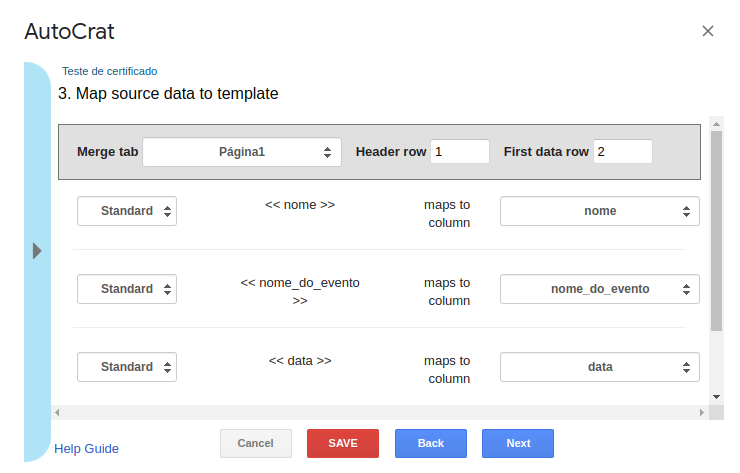
- Na etapa 4, escolha o nome do arquivo do certificado, uma dica é utilizar o campo nome da planilha, sendo "Certificado -
<<nome>>". Dessa forma, todos os certificados serão salvos com o nome de cada participante do evento. - Em Type escolha PDF e selecione a opção "Multiple output mode (classic mode)"
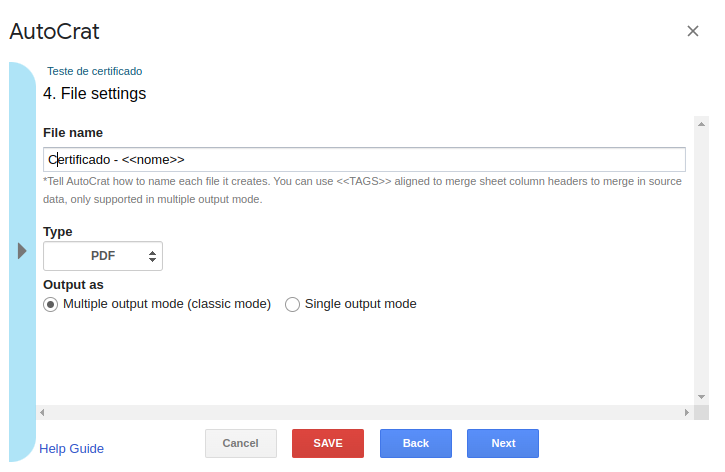
Na etapa 5, selecione a pasta onde os certificados salvos serão gerados.
A etapa 6 e 7 podem ser desviadas. São opcionais.
A etapa 8 serve para caso você queira enviar os certificados para os participantes automaticamente após serem gerados. Se não, na opção de "Share doc" apenas selecione "No". Se sim, selecione "Yes" e preencha a caixa de email com os emaisl dos participantes, assunto e corpo do texto.
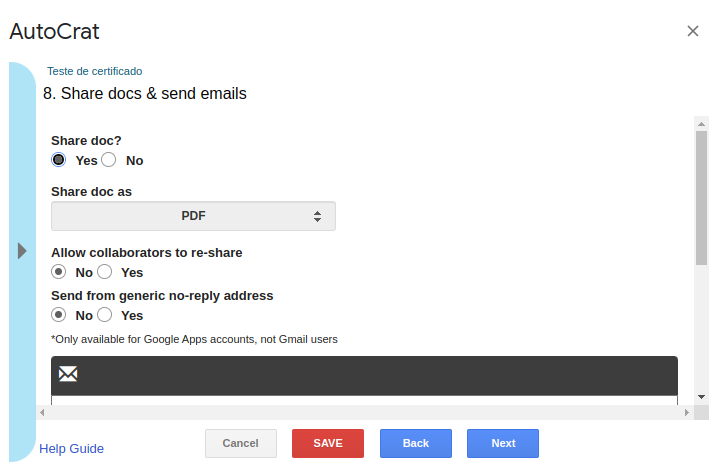
Na etapa 9 selecione "No" em ambais as caixas e clique em "SAVE"
Agora, para gerar os certificados é só clicar no botão de "play" e os certificados serão gerados na pasta escolhida! Não altere a planilha até o término do processo.