Utilização do X2Go
Instalando
sudo add-apt-repository ppa:x2go/stable -y
sudo apt-get update && sudo apt-get install x2goclient -y
Configurando o X2GO para acesso via chave pública
Criar usuário
- antes de gerar a chave ssh para configurar seu acesso, é necessário estar logado pelo usuário
labri - caso o usuário ainda não exista, crie o usuário através do comando:
sudo adduser <nome_usuário>
- senha: xxxxx (verificar com responsável)
Troca de usuário
su labri
Localização e deslocamento
- ao trocar de usuário no terminal, é necessário verificar a pasta atual com
pwd - em seguida, vá para a pasta raíz do atual usuário com o comando
cdantes de gerar a chave ssh
pwd
cd
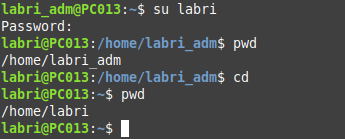
Gerar chave privada e pública ssh
ssh-keygen -b 2048 -t rsa -v
- quando aperecer a mensagem
Enter file in which to save the keynão escreva nada, deixe em branco apentandoENTER - quando aperecer a mensagem
Enter passphrasenão escreva nada, deixe em branco apentandoENTER
Enviar chave pública para o computador de destino
- em
<nome_pc>, inserir o nome do usuário - em
<host>, inserir o nome do computador a ser acessado
ssh-copy-id <user>@<host>
- Digite a senha do usuário quando aparecer o que está abaixo. Dê Enter.
ssh-copy-id <user>@<host> password:
Configurando conexão em LAN no X2Go
Entre no X2Go e clique nas três linhas horizontais para entrar nas configurações de "Session preferences".
Vá na aba "Connection" e habilite "Connection speed" para "LAN".
Deixando o Acesso Remoto funcional
- Ao terminar de configurar o Acesso Remoto pelo X2Go, é necessário deixá-lo funcional
- Para isso, realize o acesso e adicione os atalhos "Google Chrome" e "Recoll" na área de trabalho, como mostram as imagens abaixo
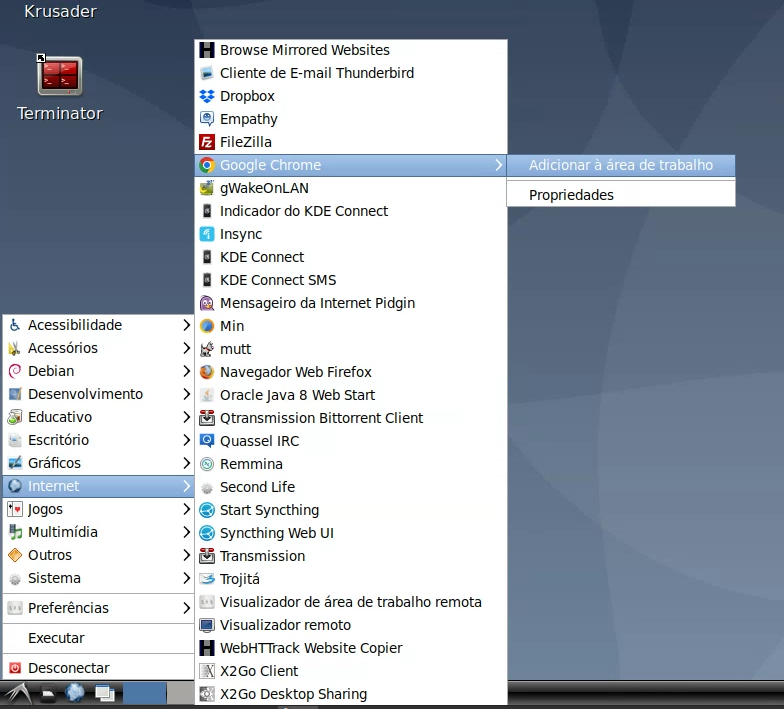
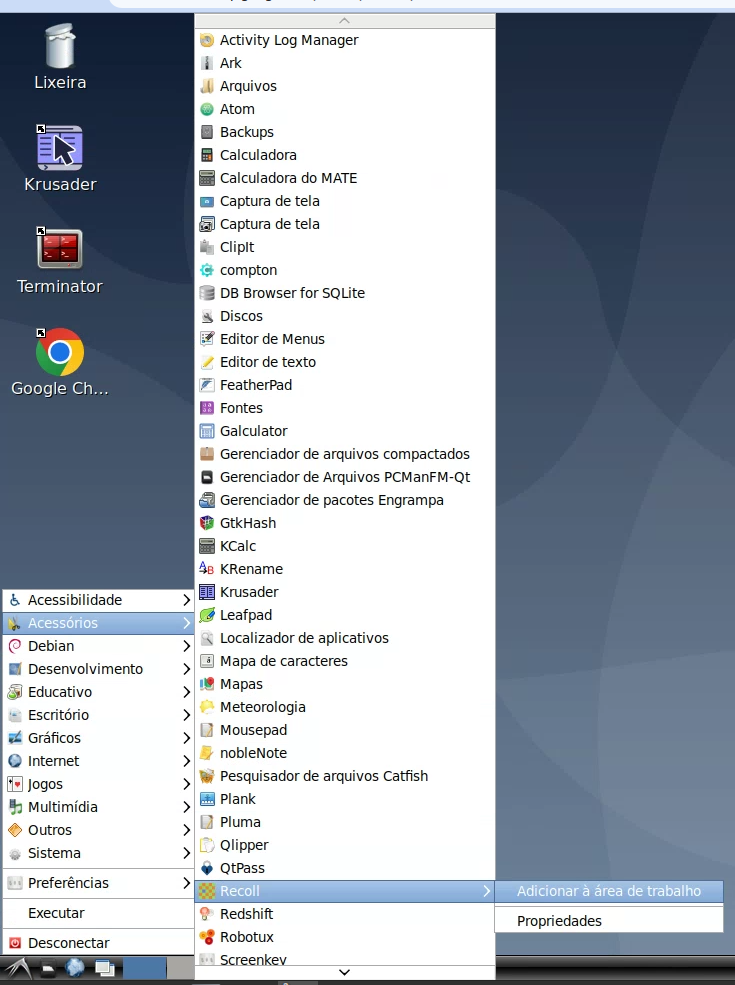
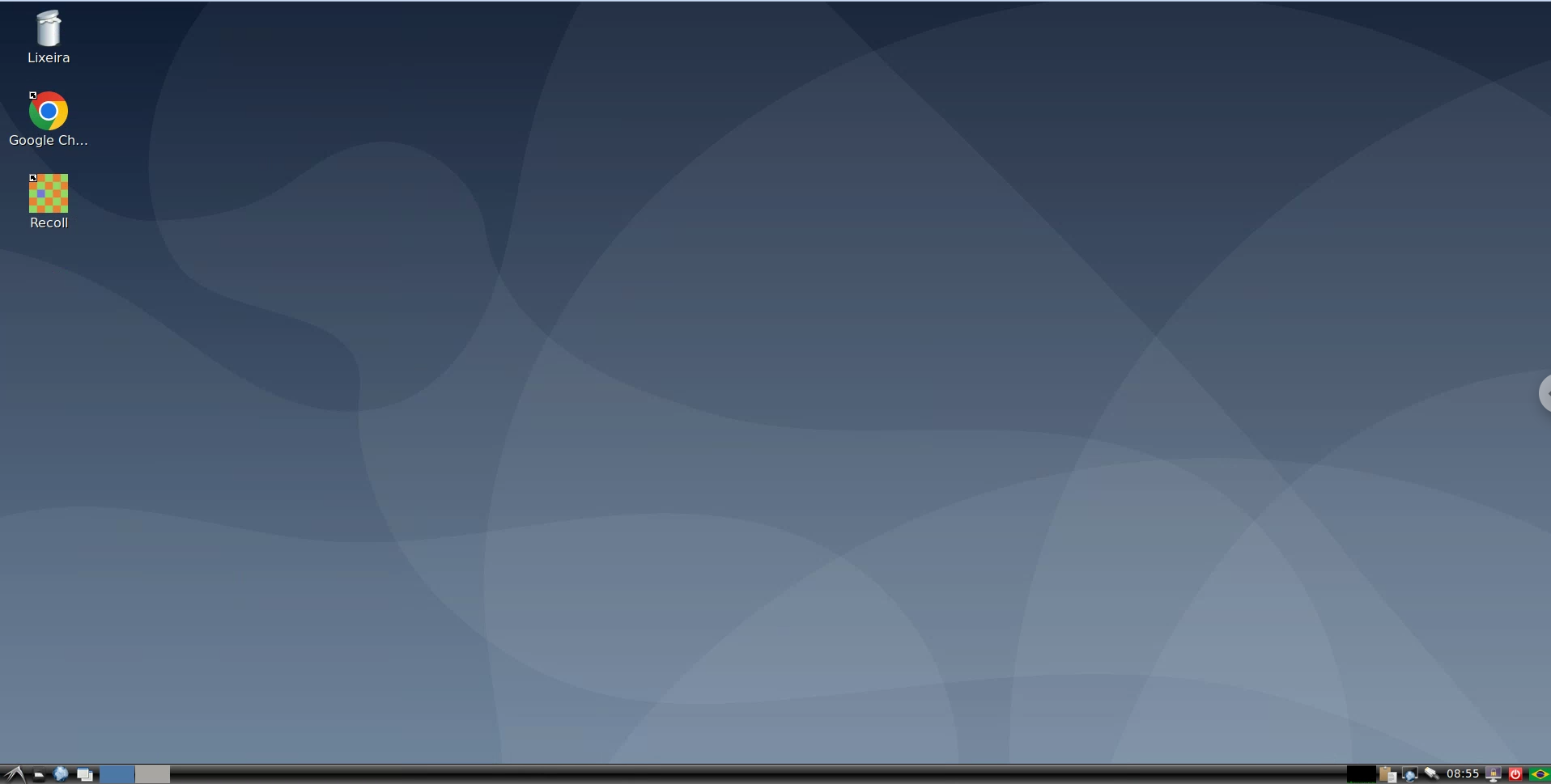
Utilização do Chrome Remote Desktop
Instalar Navegador - Google Chrome
sudo apt-get update && wget https://dl.google.com/linux/direct/google-chrome-stable_current_amd64.deb
sudo apt-get update && sudo dpkg -i google-chrome-stable_current_amd64.deb
rm google-chrome*
Instalar Chrome Remote Desktop
sudo apt-get update && wget https://dl.google.com/linux/direct/chrome-remote-desktop_current_amd64.deb
sudo apt-get update && sudo apt-get install --assume-yes ./chrome-remote-desktop_current_amd64.deb
rm chrome-remote-desktop*
Acesso via SSH
Quando o acesso a área de trabalho remota acessada via Chrome Remote Desktop é interropido ou esta inativo você tem duas opções para reativa-lo.
A primeira opção é via x2go reativar o acesso via Chrome Remote Desktop. A segunda opção é reativar o acesso via Chrome Remote Desktop a partir de acesso SSH
info
Necessário acesso admistrativo para realizar os procedimentos abaixo. Quando possivel prefira fazer este procedimento via x2go
Etapa 1: Acesso via SSH
- Substitua
<user>pelo seu usuário
ssh <user>@lantrivm01.lantri.org
Etapa 2: SystemD
- ação:
status,stop,start,restart - substitua a palavra
<ação>por uma das ações indicadas no item anterior
sudo systemctl <ação> chrome-remote-desktop@$USER
Etapa 3: Refazer acesso via SSH
info
Caso a etapa 2 tenha sido bem sucedida esta etapa não será necessária
- Acesse a Area de trabalho remota do Google Chrome - configurar por SSH
- Clicar
começar>>Próxima>>Autorizar - Copiar o comando indicado em
Debian Linux - Colar o comando indicado em
Debian Linuxno terminal acesso via SSH