Acessar edição do site
Bem-vindo, estagiário(a)! Essa página tem como objetivo auxiliar você que está começando a entender melhor como funciona o acesso e edição do site do LabRI/UNESP.
O site do LabRI é construído com a plataforma Docusaurus 2, um moderno gerador de websites.
Passo a passo para edição do site
- Ao acessar o Gitlab, clique no menu representado por três traços na horizontal no canto superior esquerdo, clicar em: Groups > View all groups > Unesp Labri
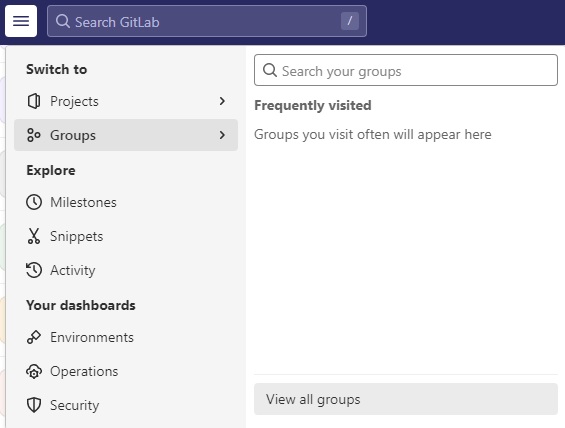
- Na nova página, na aba “Subgroups and projects”, clicar em: sites > labri
- No menu em horizontal central da página, procurar por “Web IDE” com uma seta para baixo ao lado. Ao clicar na seta, o estagiário irá perceber que existe a opção de escolha entre “Web IDE” E “Gitpod”. Ambos são diferentes formas de edição do site. O estagiário escolhe uma delas e clica em cima da escolha.
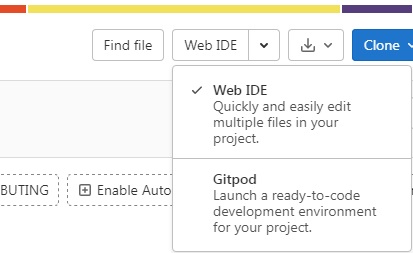
- Deve ser levado em consideração que o Web IDE é uma forma de edição mais simples e generalizada, enquanto o Gitpod é para edições mais completas.
Gitpod
- Ao acessar Gitpod, no código localizado na metade inferior da tela na aba “Terminal”, vá até a última linha do código, dê um espaço do $ e digite “cd website”. Após isso, vá até a nova última linha e escreva “ls”. Depois, na nova última linha, digite “yarn install $$ yarn start”. Aguarde o carregamento.

Com isso, foi criado um site provisório, como um “site rascunho”. O intuito é que o estagiário consiga editar esse “site rascunho” e poder visualizar o resultado antes de modificar o site original. O acesso e as eventuais modificações podem ser verificadas clicando no link http://localhost:3000/, que foi criado no código apertando Ctrl + Click.
Agora, no menu esquerdo, clique em “website”. Os novos menus abertos são as páginas do site. Para editar, abra um dos menus abertos e escolha a página.
Web IDE
- Ao acessar Web IDE, no menu esquerdo, clique na pasta “website”. Nela, está localizado todo o conteúdo do site do LabRI, escolha uma das pastas e abra as pastas internas para editar. Ao final da edição, clique em “Create commit...”, depois, selecione a opção "Commit to main branch" e clique em "Commit" novamente. Em alguns minutos, o site oficial será editado.
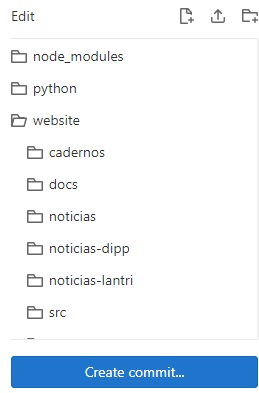
Commit
- Ao final da edição, para salvar o progresso, na mesma barra do Terminal clique no sinal de "+" ao lado direito. No lado direito inferior, será criado um novo terminal com o título "bash". É nele que você irá digitar o código para salvar seu progresso, ou seja dar commit nas modificações realizadas.
- No novo terminal chamado "bash", digite o seguinte:
git add . && git commit -m 'descrição da edição'
Na parte de descrição da edição, você irá descrever brevemente o que foi feito. Algo como "edição da página x" ou "mudança das fotos da equipe", somente para fins de organização. Descreveu? Dê Enter.
Depois, na nova linha de baixo, digite:
git pull origin main && git push origin main

Pronto. Seu progresso foi salvo.
- Dica: É interessante o estagiário salvar o seu progresso aos poucos e não deixar para o final da edição, para que não corra o risco de parte do processo ser perdido em eventuais bugs do computador.